Kura Workspace Setup
This document describes how to set up the Eclipse Kura workspace development environment, which consists of the following components:
- JVM (Java JDK SE 8)
- Eclipse IDE
- Eclipse Kura Workspace
This setup will allow you to develop applications or bundles running on Eclipse Kura. It will install only the APIs and the examples. If you want to contribute to the Eclipse Kura project follow this guide instead.
The Eclipse Kura development environment may be installed on Windows, Linux, or Mac OS. The setup instructions will be the same across each OS though each system may have unique characteristics.
Info
The local emulation of Eclipse Kura code is only supported in Linux and Mac, not in Windows.
JVM Installation
Download and install JDK SE 8 from the following links as appropriate for your OS.
For Windows and Linux users, the JDK can be downloaded from the following link: Java SE 8 Downloads. Use the latest version of the Java SE Development Kit and download the version appropriate for your system.
For additional information regarding the installation of Java 8 on all supported operating systems, see JDK 8 and JRE 8 Installation Guide.
Installing Eclipse IDE
Before installing Eclipse, you should choose directory locations for the Eclipse install and its workspaces.
Info
The following points should be kept in mind regarding Eclipse installs and workspaces:
- The directory location of the Eclipse workspaces should be chosen carefully.
Once Eclipse is installed and workspaces are created, they should never be moved to another location in the file system.
- There may be multiple installs of Eclipse (of different or similar versions), and single instances of each install can be run simultaneously; but there should never be more that one instance of a specific install running at the same time (to avoid corruption to the Eclipse environment).
- Each workspace should be used with only one Eclipse install. You should avoid opening the workspace from more than one installation of Eclipse.
Download the current distribution of Eclipse for your OS from Eclipse official website. Choose the Eclipse IDE for Eclipse Committers.
The zipped Eclipse file will be downloaded to the local file system and can be saved to a temporary location that can be deleted after Eclipse has been installed. After the file has been downloaded, it should be extracted to the Eclipse installs directory. The following screen capture shows the installation in Linux using an eclipse\installs directory. The Eclipse executable will then be found in the eclipse\installs\eclipse directory.
This installation will be different depending on the operating system.
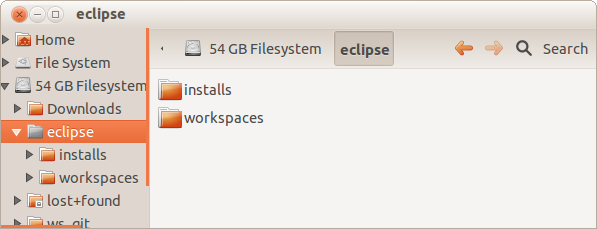
Because there may potentially be future Eclipse installs extracted into this location, before doing anything else, rename the directory, such as eclipse\installs\juno1\.
Warning
Once you begin using this Eclipse install, it should NOT be moved or renamed.
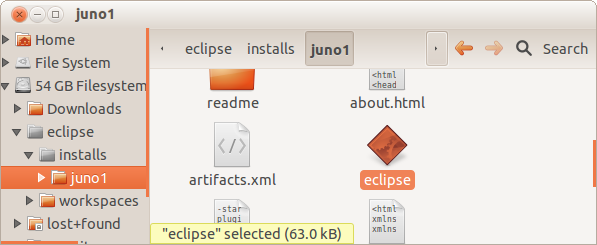
Workspaces
Creating an Eclipse Workspace
Run Eclipse by clicking its executable in the install directory.
When Eclipse is run for the first time, a workspace needs to be created. A single workspace will contain all the Java code/projects/bundles, Eclipse configuration parameters, and other relevant files for a specific business-level product. If the Use this as the default option is selected, the designated workspace becomes the default each time you run Eclipse.
If a workspace has not already been defined, or if you are creating a different workspace for another development project, enter a new workspace name. The workspace should be named appropriate to the project/product being developed.
Warning
Once you begin using a particular workspace, it should NOT be moved or renamed at any time.
Otherwise, select an existing workspace and click OK. After Eclipse is running, you can select the Eclipse menu File | Switch Workspace | Other to create or open a different workspace.
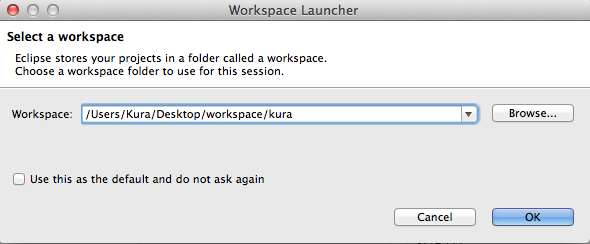
After the new workspace opens, click the Workbench icon to display the development environment.
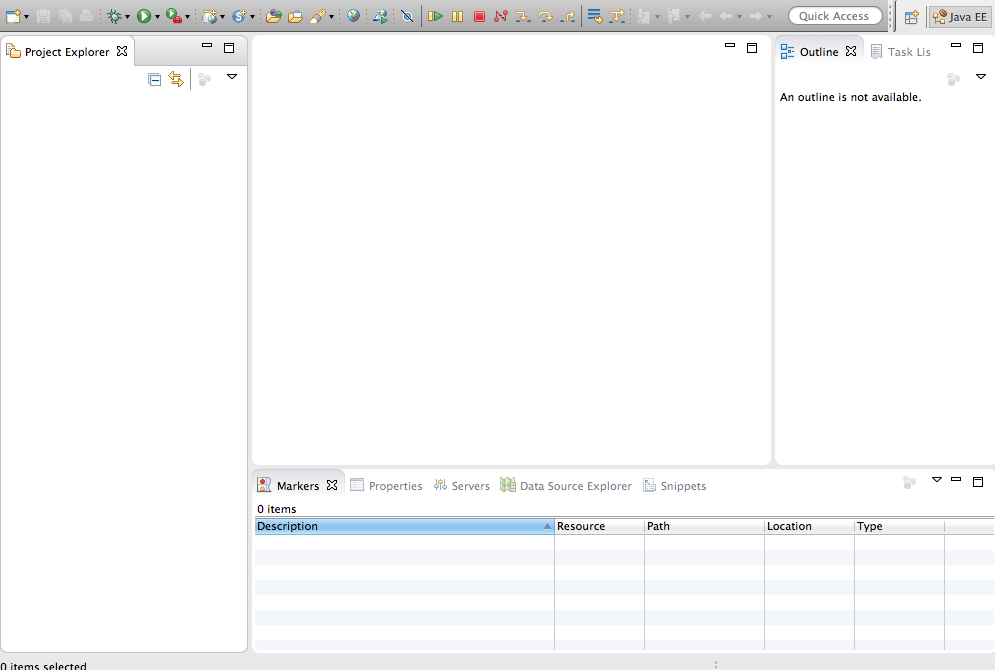
Info
Additional workspace configuration:
- In the Eclipse workspace modify the lifecycle mapping by adding these XML lines to the
lifecycle-mapping-metadata.xmlin Eclipse Kura workspace. You can find the file in the Windows -> Preferences -> Maven -> Lifecycle Mappings -> Open workspace lifecycle mappings metadata. After editing the file, reload it by pressing the "Reload workspace lifecycle mappings metadata" button.<?xml version="1.0" encoding="UTF-8"?> <lifecycleMappingMetadata> <lifecycleMappingFilters> <lifecycleMappingFilter> <symbolicName>org.eclipse.m2e.pde.connector</symbolicName> <versionRange>[2.1.2,)</versionRange> <packagingTypes> <packagingType>eclipse-test-plugin</packagingType> <packagingType>eclipse-plugin</packagingType> <packagingType>eclipse-feature</packagingType> </packagingTypes> </lifecycleMappingFilter> </lifecycleMappingFilters> </lifecycleMappingMetadata> - Install the
eclipse-tychoplugin following this steps:- Menu Help -> Install new software... -> Paste the m2eclipse-tycho repository URL in the
Work with:text field -> expand the category and select theTycho Project Configurators Featureand proceed with the installation. - Then restart Eclipse.
- Menu Help -> Install new software... -> Paste the m2eclipse-tycho repository URL in the
Importing the Eclipse Kura User Workspace
To set up your Eclipse Kura project workspace, you will need to download the Eclipse Kura User Workspace archive from Eclipse Kura Download Page.
From the Eclipse File menu, select the Import option. In the Import dialog box, expand the General heading, select Existing Projects into Workspace, and then click Next.
Now click the Select archive file option button and browse to the archive file, such as user_workspace_archive_
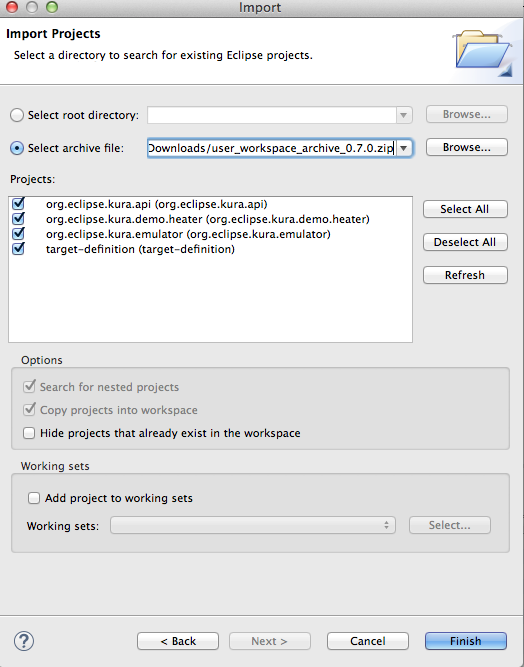
Finally, click Finish to import the projects. At this point, you should have four projects in your workspace. The four projects are as follows:
-
org.eclipse.kura.api – the core Eclipse Kura API.
-
org.eclipse.kura.demo.heater – an example project that you can use as a starting point for creating your own bundle.
-
org.eclipse.kura.emulator – the emulator project for running Eclipse Kura within Eclipse (Linux/Mac only).
-
target-definition – a set of required bundles that are dependencies of the APIs and Eclipse Kura.
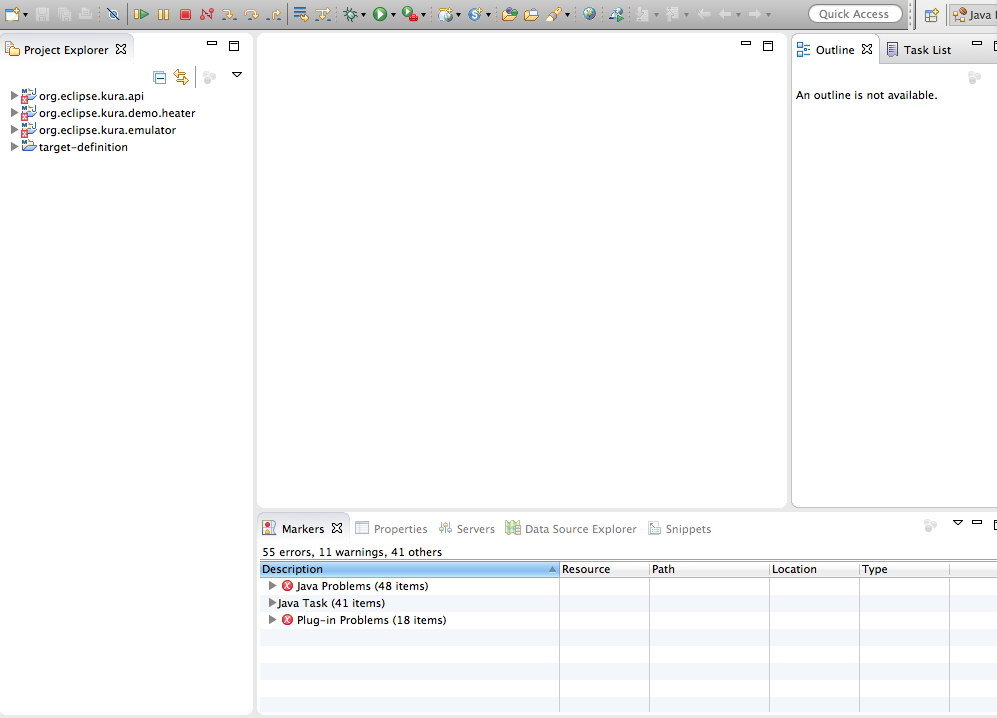
Eclipse will also report some errors at this point. See the next section to resolve those errors.
Workspace Setup
This section will guide the users to configure the development workspace environment.
JRE Configuration
The latest Eclipse IDEs require and configure, by default, a Java 11 environment. In order to be able to leverage and develop using the new workspace for Eclipse Kura, the user will be required to perform a one-time operation to specify to the IDE a Java 8 JDK. Opening the Eclipse preferences and selecting the Installed JREs in the Java section, the user has to select an installed Java 8 instance.
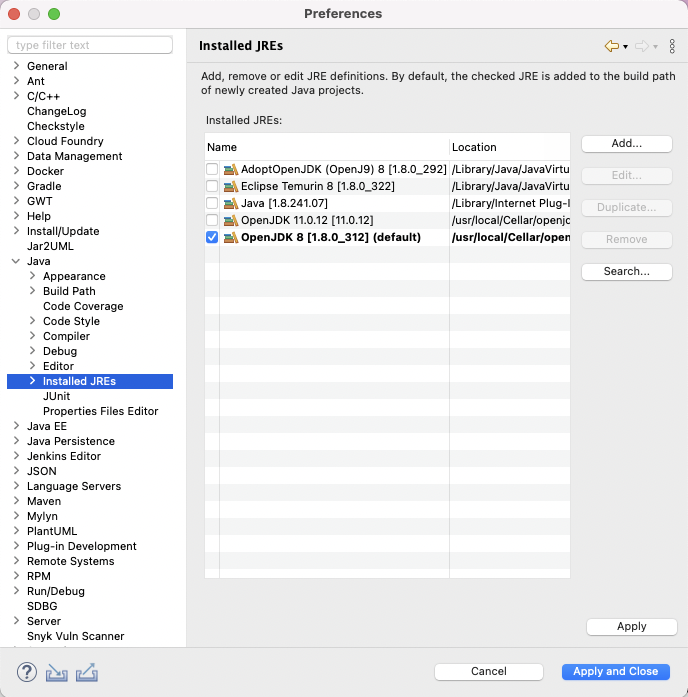
After applying the configuration change, the user will be prompted to align also the compiler options. To do so, selecting the Compiler entry in the Java section, the user has to select 1.8 from the list of available Java versions.
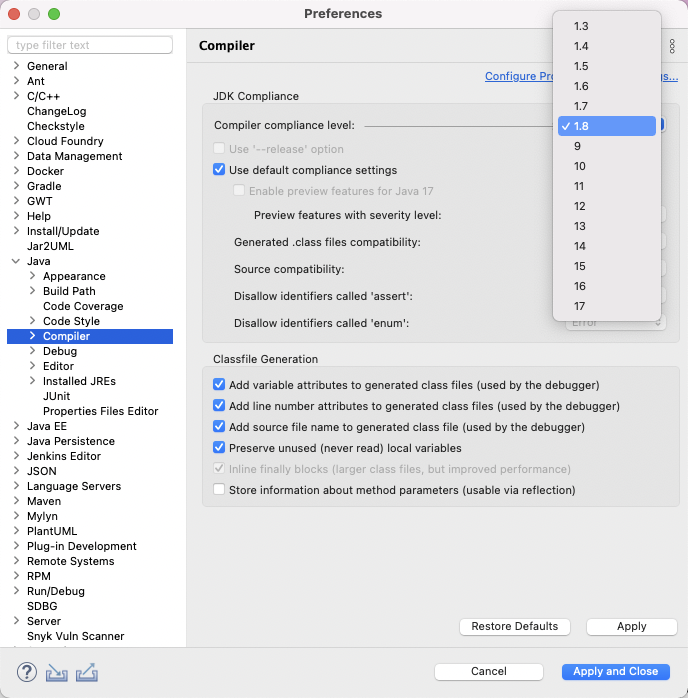
After applying the changes, the user will be prompted to recompile the environment.
Target Definition Setup
Click the arrow next to the target-definition project in the workspace and double-click kura-equinox_
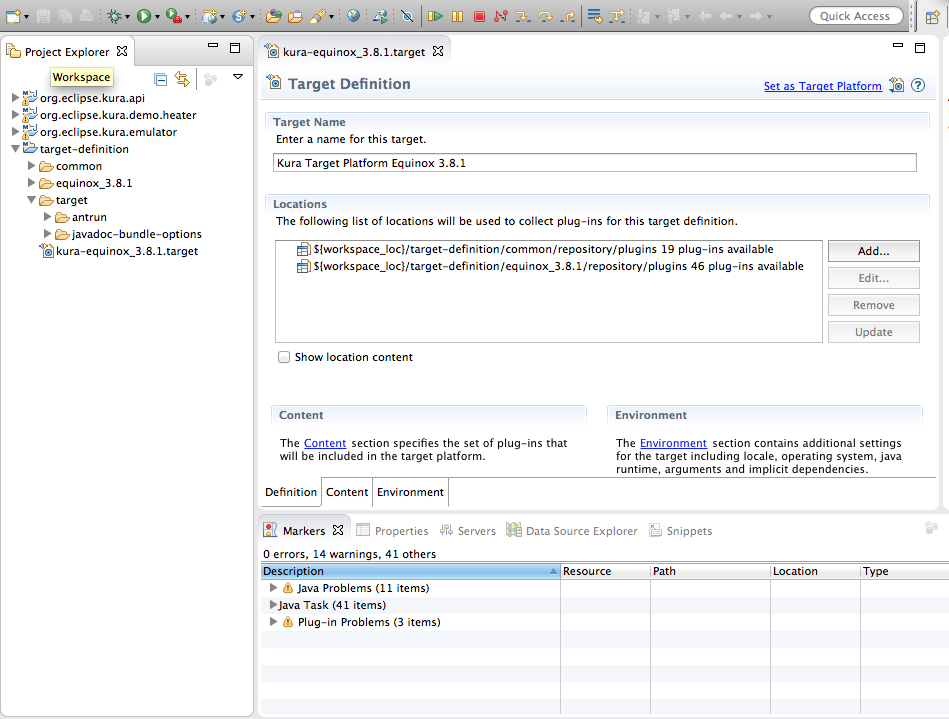
In the Target Definition window, click the link Set as Target Platform. Doing so will reset the target platform, rebuild the Eclipse Kura projects, and clear the errors that were reported. At this point, you are ready to begin developing Eclipse Kura-based applications for your target platform.
Run the Eclipse Kura Emulator
To start the Eclipse Kura emulator, select the "Eclipse Kura Emulator.launch" profile from "Other Projects" -> "setups" -> "launchers" and open it with "Run as" -> "Run Configurations...". Then click on the "Arguments" tab and update the "VM arguments" as follows to adapt the paths to the folder structure created by the Oomph installer:
-Dkura.have.net.admin=false -Dorg.osgi.framework.storage=/tmp/osgi/framework_storage -Dosgi.clean=true -Dosgi.noShutdown=true -Declipse.ignoreApp=true -Dorg.eclipse.kura.mode=emulator -Dkura.configuration=file:${workspace_loc}/../git/kura/kura/emulator/org.eclipse.kura.emulator/src/main/resources/kura.properties -Ddpa.configuration=/tmp/kura/dpa.properties -Dlog4j.configurationFile=file:${workspace_loc}/../git/kura/kura/emulator/org.eclipse.kura.emulator/src/main/resources/log4j.xml -Dkura.data=${workspace_loc}/kura/data -Dkura.snapshots=${workspace_loc}/kura/user/snapshots -Dorg.eclipse.equinox.http.jetty.customizer.class=org.eclipse.kura.jetty.customizer.KuraJettyCustomizer

The Eclipse Kura Web UI will be available at the following URL: http://127.0.0.1:8080 with username and password admin.