Eclipse Hono™ platform
Eclipse Hono™ provides remote service interfaces for connecting large numbers of IoT devices to a back end and interacting with them in a uniform way regardless of the device communication protocol. More information can be found here. This document outlines how to connect to Eclipse Hono using the Kura Gateway Administrative Console.
Using the Kura Gateway Administrative Console
The Kura Gateway Administrative Console exposes all services necessary for connecting to Eclipse Hono. First of all, in the Cloud Connections section, a new Hono-enabled connection needs to be setup.
From the Cloud Connections section,
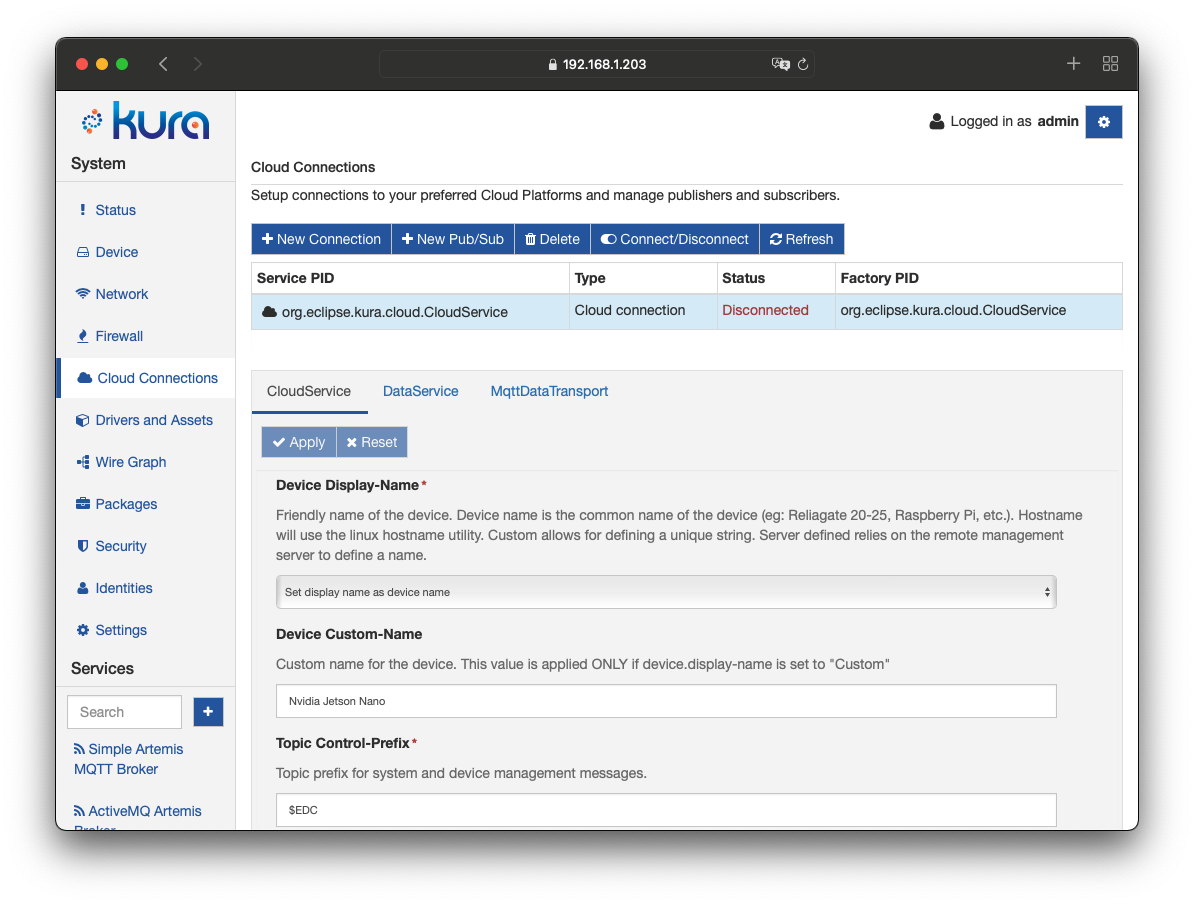
the user needs to create a new connection:
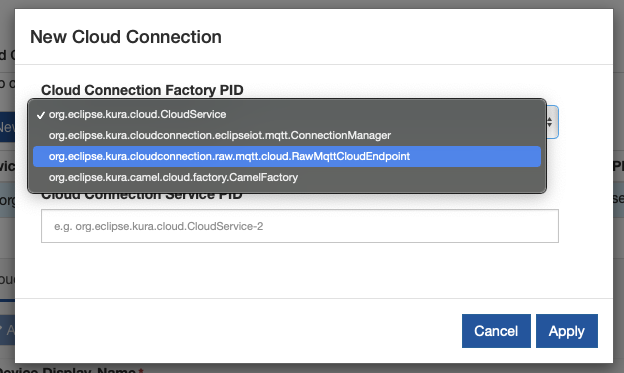
by specifying a valid PID:
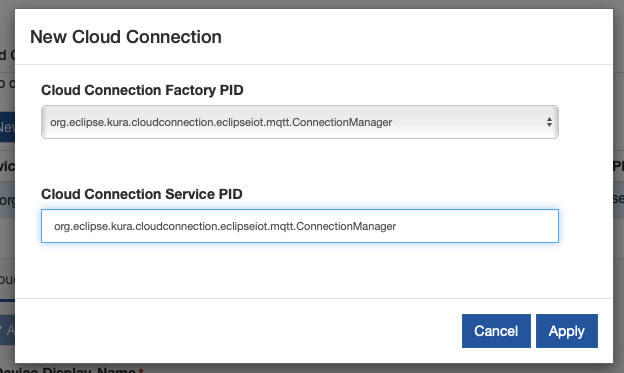
The result should be like the one depicted in the following image:
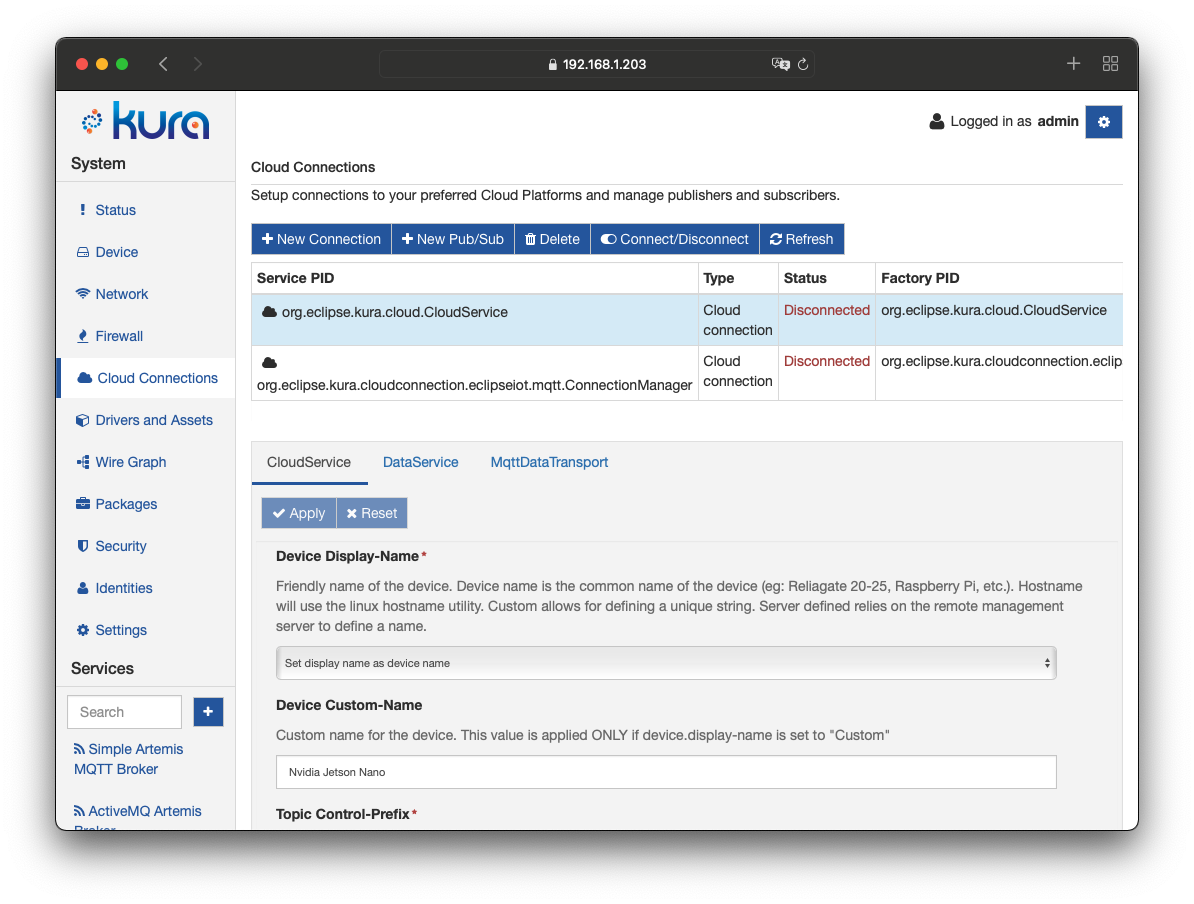
The reference links listed below outline each service involved in the cloud connection. It is recommended that each section be reviewed.
CloudService
The default settings for the CloudService are typically adequate for connecting to a Hono instance. The screen capture shown below displays the default settings for the CloudService. For details about each setting, please refer to CloudService.
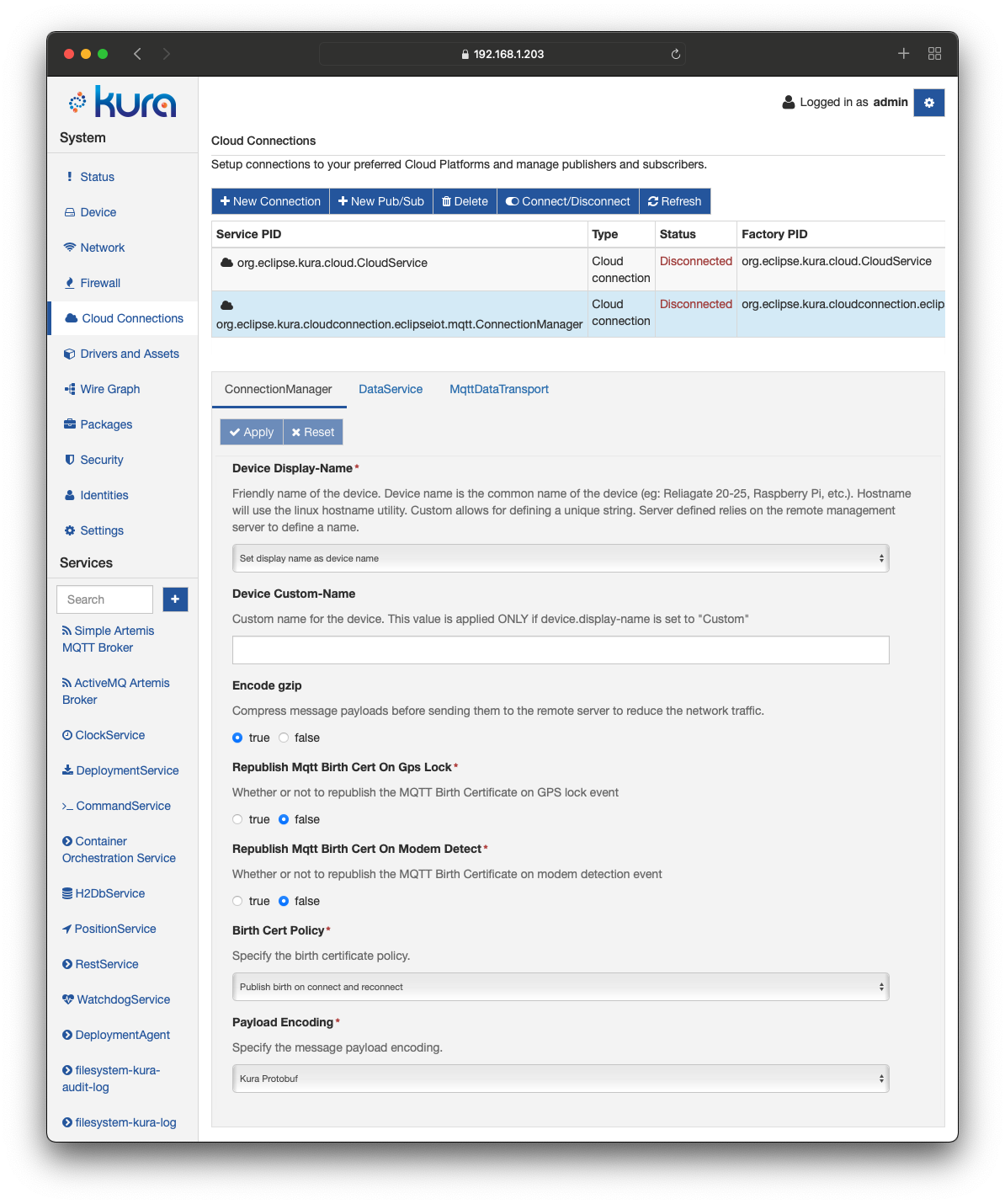
DataService
The majority of default settings in the DataService can be left unchanged. A screen capture of the DataService configuration is shown below. For complete details about the DataService configuration parameters, please refer to DataService.
In order for Kura to connect to Eclipse Hono on startup, the connect.auto-on-startup option must be set to true. If this value is changed from false to true, Kura will immediately begin the connection process. It is recommended that the CloudService and MqttDataTransport are configured before setting the connect.auto-on-startup option to true.
Note
Changing the value of connect.auto-on-startup from true to false will not disconnect the client from the broker. This setting simply implies that Kura will not automatically connect on the next start of Kura.
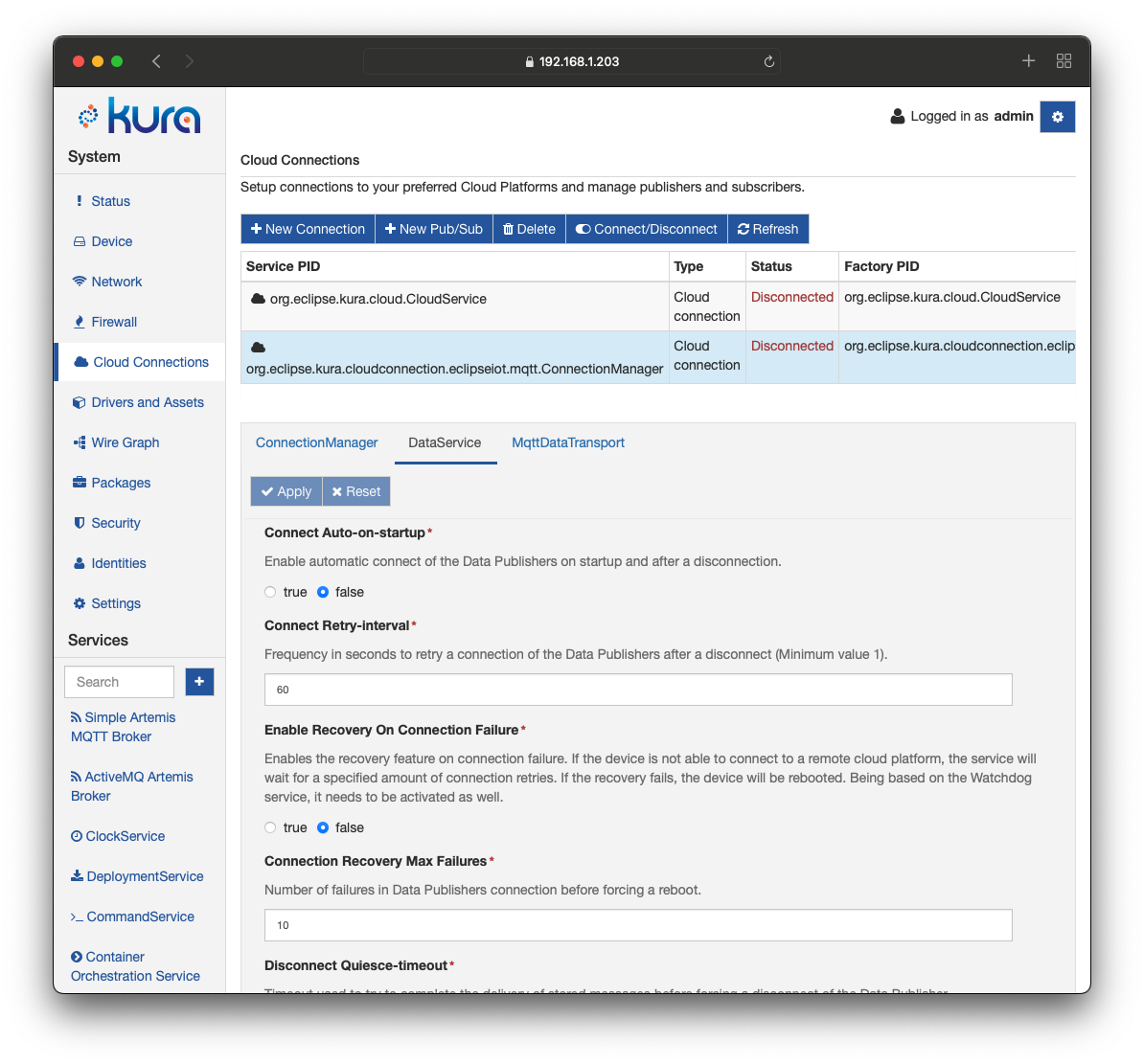
MqttDataTransport
While the majority of default settings in the MqttDataTransport can be left unchanged, the following parameters must be modified:
- broker-url - defines the MQTT broker URL that was provided when the Eurotech Everyware Cloud account was established. In the MqttDataTransport configuration screen capture shown below, the broker-url is
mqtt://broker-url:1883 - topic.context.account-name - defines the account name of the account to which the device is attempting to connect. In the MqttDataTransport configuration screen capture shown below, the account name is
account-name - username - identifies the user to be used when creating the connection. In the MqttDataTransport configuration screen capture shown below, the username is
username.
For complete details about the MqttDataTransport configuration parameters, please refer to MqttDataTransport.
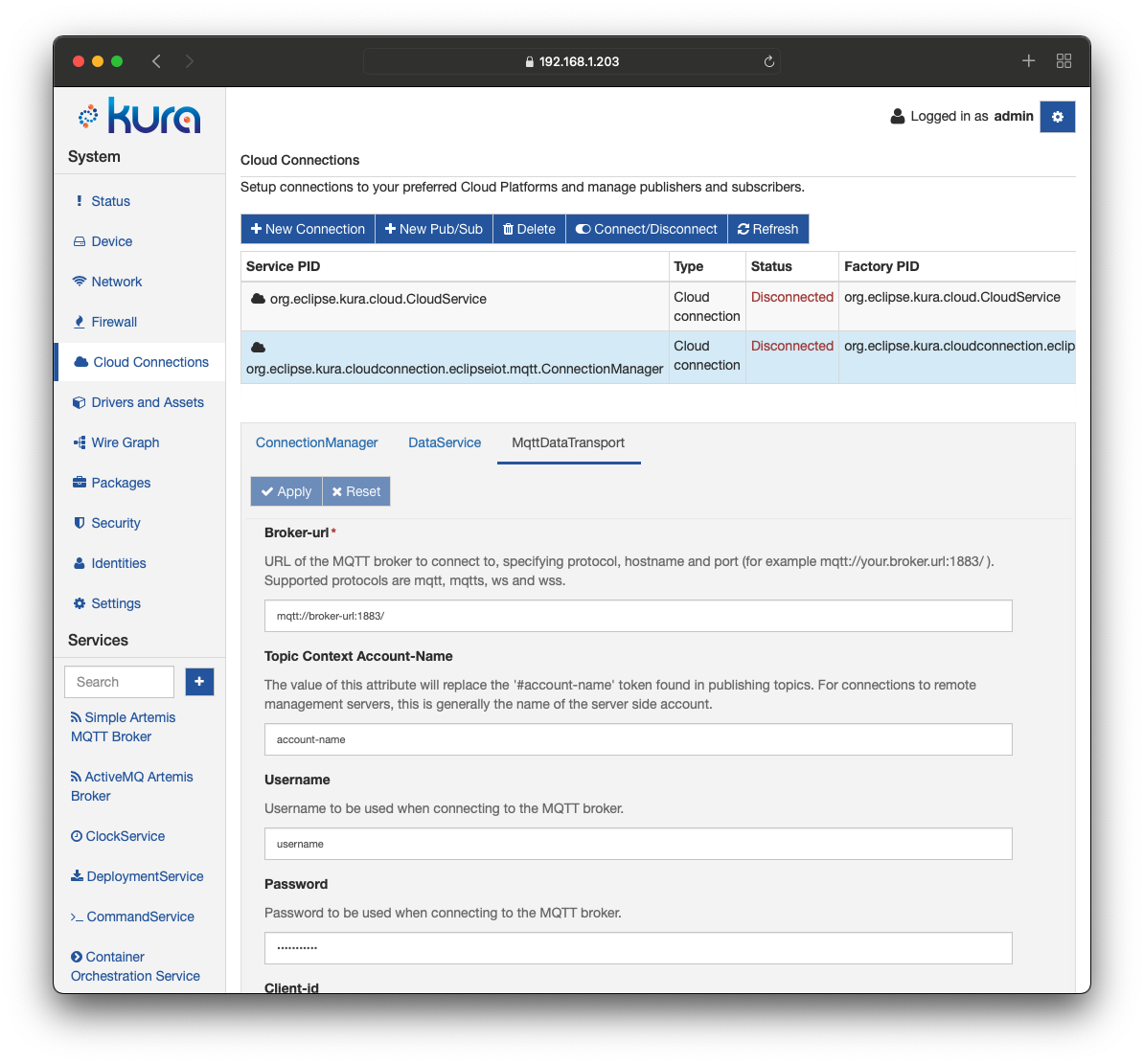
Connect/Disconnect
The status panel can be used to manually connect or disconnect the client while Kura is running. The main button toolbar has a connect and disconnect button that may be used to control connectivity.
Note
Connecting or disconnecting the client via the status panel has no impact on Kura automatically connecting at startup. This capability is only controlled via the connect.auto-on-startup DataService setting.